最近、pythonの利用環境で話題になっているのが「Google Colaboratory」というサービスです。
今日はこの「Google Colaboratory」の使い方をご紹介したいと思います。
・Pyhtonを使ってみたいけど、環境構築とか面倒な方
・Anacondaで不便を感じた方
・気軽にPythonを使いたい方
このサイトで独学の記録を公開しているのは、いろんな書籍やサイトで紹介されている「Anaconda」の Jupyter Notebook ですが、端末が変わると使えなかったりするためちょっと不便な部分も感じていました。
そんな時見つけたのが「Google Colaboratory」です。
インストールが不要で Jupyter Notebook が利用できる
状況によって使う端末が違う場合、Anacondaでは不便です。
やろうと思えば、AnacondaのJupyterNotebookのファイル置き場をクラウド上に置いておけば行けると思いますが、ライブラリのインストール状況などが変わってきてしまって悩んでしまうことがありました。
Google Colaboratory はGoogleのアカウントがあればGoogleDriveの中?で使うことが出来るとても便利なものでした。
ライブラリなんかも結構入っているようで手間も省けますし、違う端末でも環境が同じって便利ですね。
Google Colaboratory の使い方
・GoogleアカウントでGoogleDriveにアクセス
・インストール
以上!
GoogleアカウントでGoogleDriveにアクセス
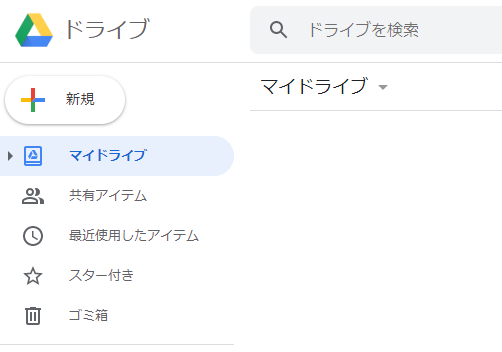
「その他」を選択し、アプリの追加を選択。
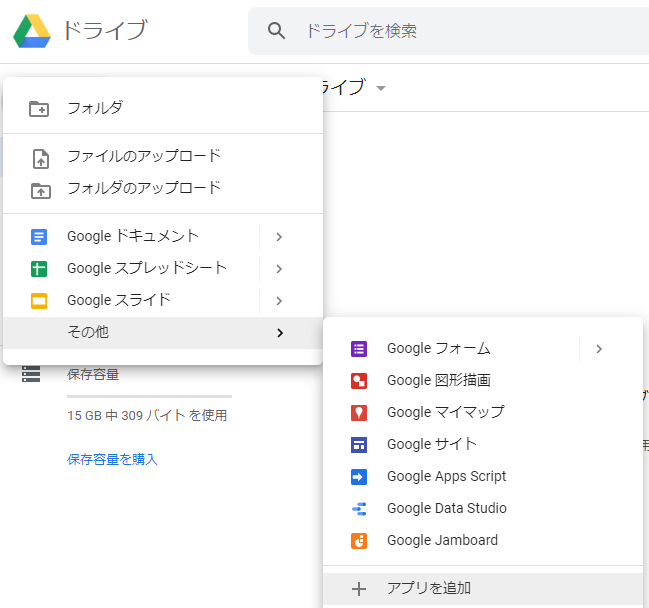
検索でclab~くらい入力すると表示されます。
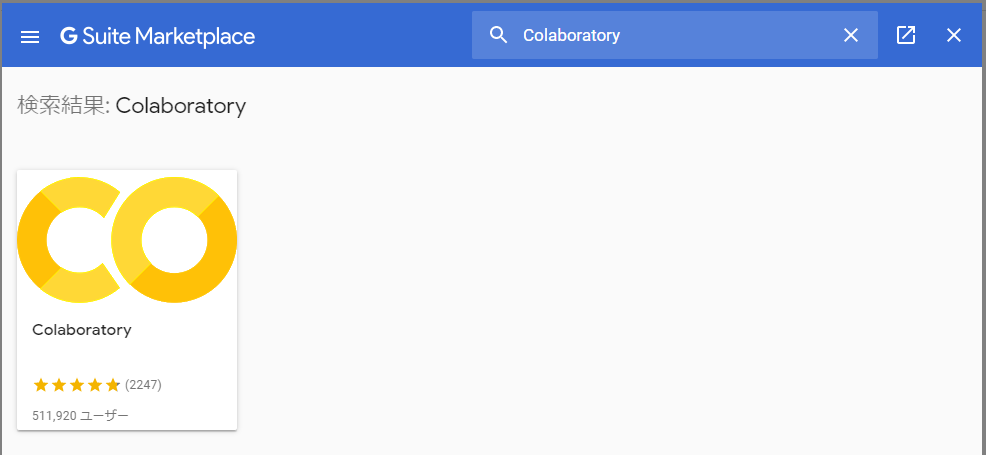
インストール。
これは端末にではなく、GoogleDriveに紐づける感じですね。
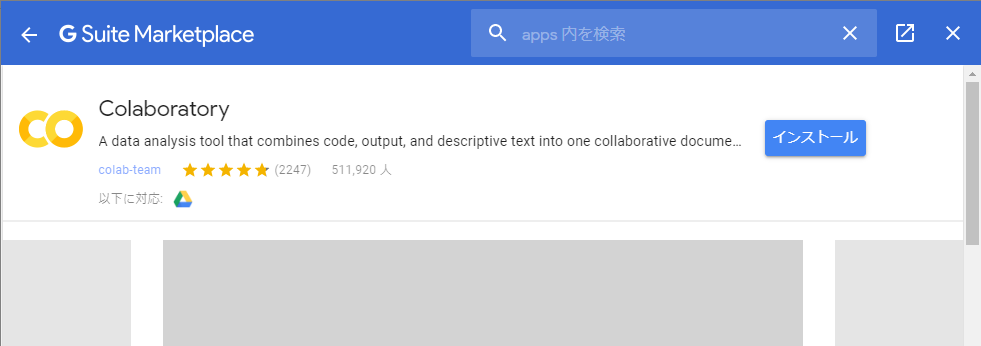
続行
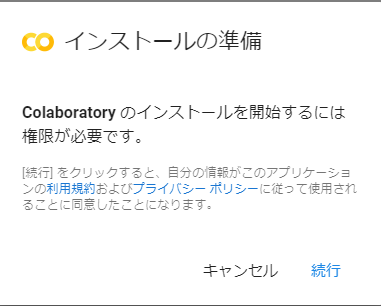
Googleにログインする。
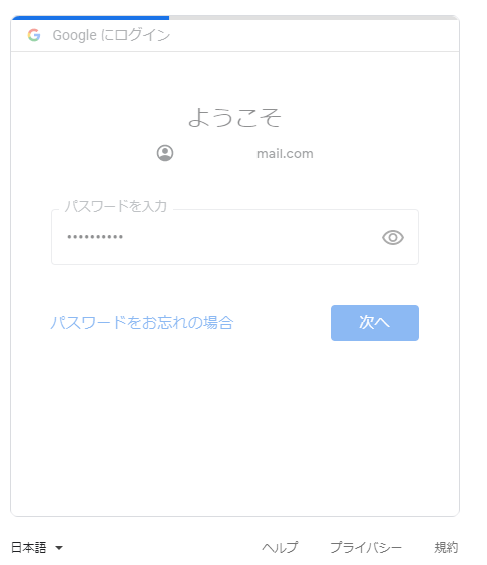
初期画面は説明画面。
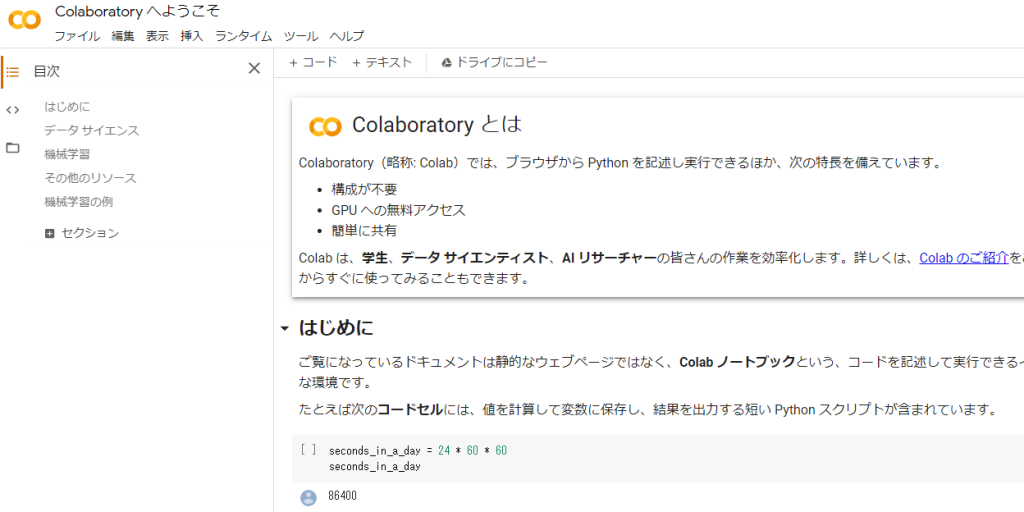
さっそくGoogleCoraboratoryを使ってみる。
申し訳ないです。今のレベルではHalloWorldが精いっぱいですが、うまく表示されました。
使い方はJupyterNotebookと同じ感じで、Ctrl+Enterで実行できたので迷いませんでした。
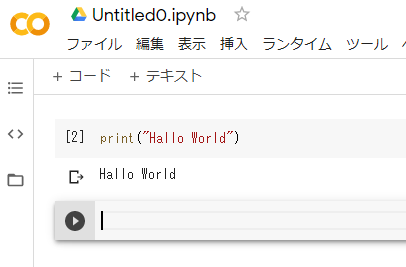
便利だな、と思ったのは、途中までスペルを打つと候補が出てくれるところですね。初心者にはすごく便利です。
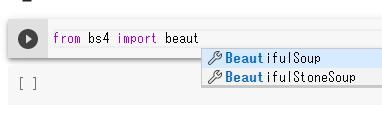
まとめ
いかがでしたでしょうか。
Chromeに拡張機能を入れる感じで、 JupyterNotebook が使えてしまう手軽さ。
さらに入力補助までついているので、初心者に使いやすいツールですね。
・Googleアカウントを準備する。すでに持っていればそのまま使えます
・GoogleDriveにアクセスする
・インストール(機能追加な感じ)する
